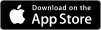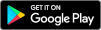MSB Pay Express
MSB Pay Express payment buttons are the perfect way to collect payments through your own website or emails. When a user clicks on a Pay Express button, they will be directed to MySchoolBucks checkout. This new feature makes it easier for users to pay for products and fees created in your myschoolbucks store on an existing district website or email using easy copy and paste HTML.
For web developers, MSB offers a way to modify pay express button behaviors associated with MSB Pay Express using custom-created code hosted on the school district (merchant) website.
Pay Express Button Guide Pay Express Quick Reference
Secure Internet Connection
The Pay Express payment buttons communicate to MSB over secure socket layer (SSL) on port 443. SSL provides data encryption in transit so sensitive information is protected from eavesdropping as it is transmitted over the Internet.
Getting Started
Requirements for MSB Pay Express
An active MySchoolBucks store with products is required to create a Pay Express button. Access to a district/school website’s code is also a required for copy and pasting the auto generated HTML code. Pay Express buttons can also be used in emails by copy and pasting a hyperlink to a pay express button image.
Create a Pay Express Button
From a store or district administrator account, navigate through MySchoolBucks sidebar menu -> Admin Tools -> Manage Stores -> Pay Express Buttons
Adding a new pay express button starts by clicking “add”. Entering a “Button Name”, associating an existing “Store”, and selecting a “Product” are required to create a button. Style selections can be made for the button text, icon, and color using the “Button Style” and “Theme” dropdowns.
The “Action” dropdown defaults to “Go to product page”, when clicked will direct a customer to the associated product page on the MySchoolbucks.com website. “Action” can be changed to “Add to cart and go directly to the order checkout page”, which will bypass the product page and initiate a customer login page when the customer clicks the pay express button. Once logged in (Guest Checkout is optional) the customer will go to the checkout page where a payment method can be entered and the order can be processed.
Two JavaScript codes are generated (“head” and “body”) that can be copy and pasted for website integration. A URL is also generated that can be used to insert into an email. This link can also be used to test button functionality.
Click “Create” button to save the pay express button.
Advanced Config
Set the “Script” type to “Expanded” to change the JavaScript code to an expanded format. This format is manually configurable once copy and pasted into a district/school site. You must copy and paste new “expanded” code any time changes are made to the pay express button configuration in MySchoolBucks.
Guest Checkout is enabled by making “District Login Policy” = Optional in Configuration -> District Settings
Webforms and Stock Options can be setup for products and will be available when using the “go to product” Action. Using a “direct to checkout” Action will not allow Webforms and Stock Options selections to take place at checkout.
Advanced Options are available when “Add to cart directly” Action is selected. A Custom Product Name, Price and Qty can be added that will override the default Product Name in the shopping cart.
Then click the checkbox at the bottom to allow custom pricing.
Contact Us
Please complete a Support Request form if you require additional support or documentation.